5 המובילים של מקליט מסך ללא עיכוב למחשב ב-2022

הקלטות מסך מפוגרות וקטועות הן די מייסרות. עבור אנשים שמקליטים שידורים חיים, זה כמעט סיוט. מכיוון שחלק מתוכנות לכידת מסך, במיוחד תוכנות הקלטת משחקים, נוטות לקרוס או לפגר במהלך ההקלטה, בחירת מקליט מסך נטול פיגור היא המפתח להקלטת וידאו מסך חלק.
פוסט זה יציג כמה תוכנות הקלטת מסך ללא עיכוב רב-תכליתי עבור Windows ו-Mac. הם צברו פופולריות וזוכים למוניטין מצוין ולפידבקים רבים. המשיכו לקרוא והרים את האפליקציה המתאימה בהתאם למערכת שלכם!
מקליט מסך Movavi
פלטפורמות: Windows, Mac
מקליט מסך Movavi היא תוכנת הקלטת מסך רבת עוצמה עם קומץ דגשים. על ידי הפעלת האצת חומרה, התוכנה יכולה להקליט משחק ופעילויות מסך אחרות עם רכיבי חומרה ולכן, להוריד את המעבד שלך ולתת להקלטה לפעול בצורה חלקה ללא פיגור.
עוד דגשים:
- קצבי פריימים מתכווננים ואיכות וידאו ואודיו כדי להבטיח צילום באיכות גבוהה: קצבי פריימים לבחירה נעים בין 20 פריימים לשנייה ל-60 פריימים לשנייה. כל עוד לחומרה שלך יש ביצועים טובים ואתה מקליט מסכים עם קצב פריימים גבוה, הקלטת הווידאו שתתקבל תהיה חלקה יותר. באופן דומה, ניתן להתאים את איכות הווידאו והשמע מהנמוך ביותר ועד ללא הפסדים. אתה יכול לבחור את זה שיכול להציג לך את סרטוני המסך באיכות משביעת רצון ובגודל קטן יותר.
- לוח ציור לסימון על המסך ואפקט העכבר שלך: בעת ביצוע הדרכה באמצעות הקלטת מסך, זה די נוח להשתמש בכלי הערות כדי להדגיש דברים על המסך. בנוסף, אתה יכול להוסיף עיגול צבעוני מסביב לסמן שלך ולהגדיר עיגול בצבע שונה מסביב לסמן שלך בעת לחיצה כדי שהקהלים שלך יוכלו לעקוב אחריך טוב יותר.
- מקליט משחקים מובנה: תכונת מקליט המשחקים החדשה הופכת את זה לנוח וגמיש להקליט סרטוני משחק. כל משתמש ובמיוחד סטרימר משחק יכול ליהנות מרגעי משחק תוך כדי הקלטת המשחק כפרויקט.
- תזמן הקלטה: ישנם סרטונים רבים באינטרנט שלא ניתן להוריד או להזרים סרטונים בשידור חי. אתה יכול להפעיל את ההקלטה המתוזמנת כדי שההקלטה תסתיים אוטומטית.
- שמור סרטונים מוקלטים ב-MP4, GIF, MOV, AVI ועוד.
מדריך פשוט להקלטת מסך ללא פיגור
שלב 1: לחץ על הלחצן למטה כדי להוריד מקליט מסך של Movavi ולהתקין אותו.
שלב 2: לחץ פעמיים על הסמל של Movavi Screen Recorder ותראה ממשק ברור ותמציתי.

שלב 3: לחץ על "הקלטת מסך" ותוכל לראות ממשק חדש.
שלב 4: בממשק זה, אתה יכול לבחור את אזור ההקלטה על ידי התאמת מלבן הקו המקווקו-תכלת. לחלופין, תוכל ללחוץ על סמל החץ למטה בתצוגה כדי לבחור להקליט מסך מלא או מסך מותאם אישית. בנוסף, תוכלו להחליט אם להקליט את הקול שלכם באמצעות כפתור המיקרופון, האם לכלול סאונד מערכת ומצלמת אינטרנט.

טיפ: אתה יכול לבצע את בדיקת הסאונד לפני ההקלטה כדי לוודא שצליל ההקלטה תקין.
שלב 5: לאחר כל ההגדרות, אתה יכול פשוט ללחוץ על הכפתור הכתום (REC) בצד ימין והקלטת המסך ממשיכה. במהלך ההקלטה, לחיצה על סמל העט בלוח הבקרה מאפשרת לך להוסיף מילים, חיצים, סימנים ואינדקס מספרי על המסך.
שלב 6: לאחר סיום ההקלטה, לחץ על כפתור הריבוע האדום כדי לעצור וחלון וידאו מוקלט יקפוץ לבדיקה שלך. לאחר מכן תוכל ללחוץ על הלחצן שמור כדי לשמור את הסרטון הזה או להשאיר אותו בחוץ על ידי סגירת החלון.

קמטזיה
פלטפורמות: Windows, Mac
תוכנת הקלטה נוספת ללא עיכוב שאנו ממליצים עליה היא Camtasia. מלבד מקליט מסך מעולה, זהו גם עורך וידאו שימושי המאפשר לך לערוך ולשפר באופן מיידי את הקלטות הווידאו שלך. בעיקרון, אתה יכול להקליט כל פעילויות מסך כולל אתרים, תוכנות, שיחות וידאו או מצגות PowerPoint. זה גם מוסיף תכונת מצלמת אינטרנט המועילה בהקלטת סרטון תגובה. תכונות בסיסיות כגון הקלטת אזורים ספציפיים של מסך המחשב, הקלטת אודיו וסמן עכבר הקלטה משולבות כולם.

גולת הכותרת הגדולה ביותר של Camtasia היא תכונת העריכה שלה. לאחר הקלטת המסך שלך ללא השהייה, ניתן לגרור את צילומי הקלטת הווידאו לזמן ותוכלו פשוט לחתוך או לחתוך את החלקים הלא רצויים שלכם. כדי לכוונן את הסרטון שלך, אתה יכול גם להגדיל את ציר הזמן כדי לעבור מסגרת אחר מסגרת באופן ספציפי. Camtasia המקצועית אפילו מגיעה עם אפקטי עריכה שונים כדי לשפר את ההקלטה שלך.
עם זאת, בתנאי שהיא מעוצבת גם עם פונקציות לעריכת וידאו, השקת התוכנה עלולה לקחת זמן רב. כמו כן, זה יכול להיות קשה לתפעול למתחילים חדשים.
מקליט מסך OBS
פלטפורמות: Windows, Mac, Linux
מקליט מסך OBS הוא גם מקליט מסך משחקים בחינם למחשב האישי ללא פיגור. הוא מספק מגוון רחב של אפשרויות תצורה כדי לצבוט כל היבט בהתאם לצרכים שלך. ואתה יכול לשמור את הקלטות הווידאו שלך במגוון רחב של פורמטים של קבצים. משתמשים בעלי ידע טכני עשויים גם למצוא את מקליט המסך OBS מועיל ורב תכליתי במיוחד מכיוון שיש לו עקומת למידה תלולה. כתוצאה מכך, זה יכול לקחת זמן רב אם ברצונך לפקח על כל ההגדרות. ובכל זאת, לכל מי שצריך להקליט הרצאות לשיעור או להקליט סטרימינג בשידור חי, OBS הוא רב עוצמה בכך שהוא מאפשר רקעים מותאמים אישית ותומך בחיבור עם ספקי שירותי סטרימינג שונים. בעיקרון, זוהי אפשרות אמינה להקלטת מסכים ללא פיגור.

Bandicam
פלטפורמות: Windows
Bandicam הוא גם מקליט מסך ללא עיכוב פופולרי עבור כל המשתמשים. הוא קל משקל אך רב עוצמה כך שתוכל להקליט בקלות כל פעילויות מסך כדי לשמור באופן מקומי. בנוסף, יש לו תמיכה להקלטת מסך של מקורות חיצוניים כמו קונסולת המשחקים שלך, מצלמות רשת ו-IPTV. בעת הקלטה, Bandicam מציעה אפשרויות להוסיף צורות, חיצים וטקסט וגם להקליט את סמן העכבר עם אפקטים מוגדרים מראש. בדיוק כמו הזמנות אחרות ללא עיכובים, אתה יכול להקליט בנוחות את האודיו של המערכת ואת הקול שלך עם Bandicam וזה לא דורש פעולות מסובכות. תכונות אחרות כמו לוח זמנים של משימות ומפתח chroma יאפשרו לך גם להקליט את מסך המחשב בצורה גמישה רבה.
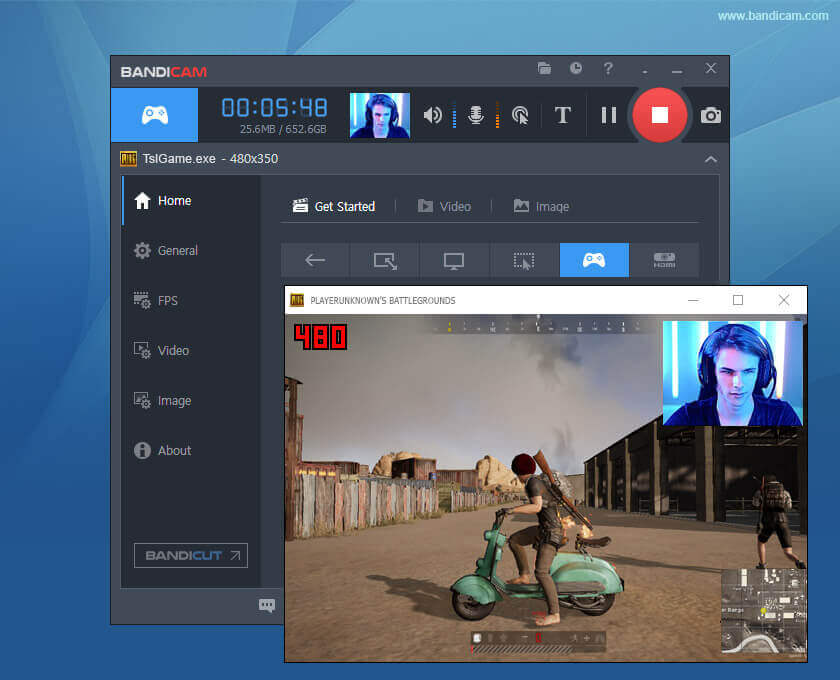
ScreenRec
Windows, Linux, Mac (בקרוב)
מקליט המסך החינמי והעוצמתי האחרון ללא פיגור הוא ScreenRec. בתור מקליט מסך נטול פיגור, ScreenRec יכול להיות האפשרות האופטימלית שלך להקלטת משחק ברזולוציה גבוהה, משחקיות וסרטוני הדרכה. כל ההקלטות נוצרות בגודל קטן וניתן לייצא אותן כפורמט וידאו פופולרי MP4. ובזמן הקלטת הרצאה, זה נותן את האפשרות להוסיף הערות כדי להפוך את הקלטת הווידאו שלך להרבה יותר ברורה וקלה להבנה. יתרון גדול של הקלטות הווידאו ש-ScreenRec מייצר הוא שניתן להצפין את התוכן כך שתוכלו לשלוט למי יש גישה וליצור קישור שיתוף שרק חבר הצוות שלכם יוכל לצפות בסרטון. למי שמעריך פרטיות, ScreenRec צריכה להיות בחירה מושלמת.
טיפ: מדוע המשחק שלי מתעכב כשאני מקליט את המסך?
בעת שימוש במקליט המסך המותקן מראש כמו מקליט מסך Movavi, ייתכן שהבעיה נגרמת משתי סיבות:
- זיכרון ה-RAM וה-CPU של הטלפון או המחשב שלך עמוסים יתר על המידה.
- ההגדרות של המכשירים שלך אינן תואמות למשחק. אתה יכול לבדוק ולאפס את ההגדרות שוב לפני שתתחיל את המשחק.
לכן, ככל שהביצועים של המחשב שלך גבוהים יותר, כך התוצאה טובה יותר.
כמה שימושי היה זה פוסט?
לחץ על כוכב כדי לדרג אותו!
דירוג ממוצע / 5. ספירת קולות:




