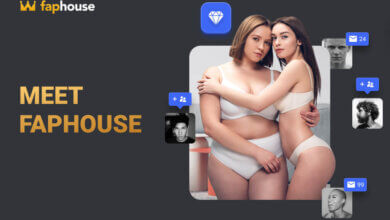כיצד לתקן את בעיית המסך השחור של YouTube [9 דרכים]
![כיצד לתקן את בעיית המסך השחור של YouTube [9 דרכים]](https://www.getappsolution.com/images/fix-a-youtube-black-screen-780x470.jpeg)
בזמן שאתה נהנה מהסרטונים האהובים עליך ב-YouTube, לפעמים אתה עלול להיתקל בשגיאת מסך שחור. זה מצב שבו נגן הווידאו ב-YouTube הופך לשחור כשאתה מנגן סרטון. זה יכול להיות מאוד מתסכל כשאתה משתוקק ליהנות מהתוכנית האהובה עליך.
שגיאות מסך שחור של YouTube יכולות להתרחש בגלל מגוון סיבות כמו דפדפנים לא תקינים, בעיות עם חוסמי פרסומות או בעיות ברשת. היום, נדריך אותך דרך הסיבות למסך השחור ב-YouTube ונשתף כמה דרכים יעילות לתיקון השגיאה. המשך לקרוא כדי למצוא את האחד שמתאים לך.
מה יכול לגרום למסך שחור של YouTube?
תקבל מסך שחור אם סרטון YouTube שאתה מנסה להפעיל לא יצליח להיטען. זה יכול לקרות בגלל בעיות במכשיר שלך או ב-YouTube עצמו. בדוק כמה מהגורמים הנפוצים מאחורי הבעיה.
- דפדפן לא תואם: אם הדפדפן שלך לא מעודכן, או פגום, אתה עלול להיתקל בבעיה זו. נסה לעדכן את הדפדפן לגרסה העדכנית ביותר, להפעיל אותו מחדש ולמחוק את המטמון כדי להיפטר מהבעיה.
- חוסמי פרסומות: רבים מאיתנו משתמשים בתוספים של חסימת פרסומות כדי לחסום את המודעות בסרטוני YouTube. לפעמים חוסמי פרסומות אלו עלולים לחסום את הסרטון מלהפעיל יחד עם המודעה.
- בעיה ברשת: המסך השחור ב-YouTube עשוי לפעמים להתרחש גם בגלל חיבור לקוי לרשת או חסימה מ-ISP. אתה יכול לנסות להשתמש ברשת אחרת.
- מכשיר בעייתי: לפעמים, הבעיה יכולה להיות במחשב או בסמארטפון שלך. אם זה מתרחש במחשב האישי שלך, הפעלה מחדש של המחשב אמורה לפתור את זה. עבור סמארטפונים, נסה לנקות את נתוני הגלישה והמטמון של אפליקציית YouTube.
אלו הן כמה סיבות נפוצות שגורמות למסך השחור של YouTube. החדשות הטובות הן שאתה יכול לפתור את השגיאה בקלות על ידי ביצוע מספר דרכים קלות שנתאר להלן.
דרך 1. צא מחשבון YouTube (Google) שלך
לפני שתנסה משהו אחר, אנו ממליצים לך לצאת מחשבון YouTube שלך. לאחר מכן, תוכל לנסות להפעיל את הסרטון ולראות אם הוא פועל כרגיל.
הנה איך להתנתק: הקש על חֶשְׁבּוֹן סמל מהפינה השמאלית העליונה של המסך ולחץ על התנתק. אם זה עובד, אתה לא צריך לנסות שיטות אחרות.
![כיצד לתקן מסך שחור של YouTube [9 דרכים]](https://www.getappsolution.com/images/20220201_61f8da5ace67c.webp)
דרך 2. רענן את העמוד או הפעל מחדש את הדפדפן
לפעמים, שגיאת המסך השחור של YouTube מתרחשת עקב בעיות בדפדפן. במקרה כזה, רענון הדף או הפעלה מחדש של הדפדפן עשויים לעזור.
לחץ לטעון מחדש לחצן בחלק העליון של הדף או את F5 לחצן במקלדת כדי לרענן.
![כיצד לתקן מסך שחור של YouTube [9 דרכים]](https://www.getappsolution.com/images/20220201_61f8da5b09321.webp)
כדי להפעיל מחדש את הדפדפן, פשוט סגור ופתח אותו מחדש. אם השגיאה נגרמת על ידי הדפדפן, זה אמור להיפתר כעת.
דרך 3. בדוק את חיבור הרשת שלך
ייתכן ש-YouTube לא ייטען לחלוטין אם יש בעיות בחיבור הרשת או ב-ISP שלך. במיוחד אם חיבור הרשת לקוי או פגום, זה יכול לגרום לך להיתקע על המסך השחור. ייתכן שגם דפי אינטרנט אחרים לא יפעלו כהלכה במקרים כאלה. להלן הדברים שאתה יכול לנסות לפתור את הבעיה;
- כבה את הנתב או המודם למשך 10 שניות לפחות ולאחר מכן הפעל אותם.
- אם אתה מחובר לאינטרנט באמצעות Wi-Fi, נסה לעבור לחיבור קווי או להתקרב לנתב.
- התקשר לספק שירותי האינטרנט שלך ובקש ממנו לתקן את בעיית הרשת.
דרך 4. עדכן את הדפדפן שלך
אם אתה משתמש בדפדפן ישן, ייתכן שהוא לא תואם לטכנולוגיה העדכנית ביותר של YouTube. עליך לעדכן את הדפדפן כדי שיעבוד ביעילות.
אם אתה משתמש ב-Firefox, בצע את השלבים הבאים כדי לעדכן את הדפדפן:
- ראשית, פתח את הדפדפן ולחץ על שלוש הנקודות האנכיות. זה יפתח את תפריט. לך ל עֶזרָה משם ואז לפתוח אודות Firefox.
- כעת תראה שפיירפוקס מחפש את הגרסה העדכנית ביותר. זה גם יוריד את העדכון באופן אוטומטי.
- לאחר סיום העדכון, הפעל מחדש את דפדפן Firefox. זהו זה. הדפדפן שלך מעודכן כעת.
אם אתה משתמש ב-Chrome, בצע את השלבים הבאים כדי לעדכן את הדפדפן:
- פתח את Google Chrome ועבור אל תפריט על ידי לחיצה על הסמל בפינה השמאלית העליונה.
- תיכנס לאתר עֶזרָה מהתפריט ולאחר מכן פתח על Chrome.
- כמו Firefox, גם דפדפן כרום יחפש את העדכון ויוריד אותו אוטומטית.
- כאשר ההורדה תושלם, תוכל ליהנות מהדפדפן המעודכן על ידי לחיצה על Relaunch.
![כיצד לתקן מסך שחור של YouTube [9 דרכים]](https://www.getappsolution.com/images/20220201_61f8da5b37860.webp)
דרך 5. נקה את המטמון והעוגיות של הדפדפן
שגיאת מסך שחור של סרטוני YouTube עשויה להתרחש גם עקב המטמון והעוגיות שנשמרו על ידי הדפדפן. לאחר מכן תצטרך להסיר את המטמון ואת העוגיות כדי לתקן את השגיאה.
בוא נראה איך אתה יכול לעשות זאת בפיירפוקס:
- פתח את Firefox ועבור אל פרטיות ואבטחה עמוד מהגדרות.
- עכשיו מצא את עוגיות ונתוני אתרים אפשרות על ידי גלילה מטה.
- לחץ על נקה נתונים וודא כי ה- עוגיות ונתוני אתרים תיבות מסומנות בחלון הקופץ.
- אשר את הפעולה על ידי לחיצה על נקה.
![כיצד לתקן מסך שחור של YouTube [9 דרכים]](https://www.getappsolution.com/images/20220201_61f8da5b91e04.webp)
אם אתה משתמש ב-Chrome, בצע את השלבים הבאים:
- תיכנס לאתר עוד כלים מ-Chrome תפריט. מצא ובחר נקה נתוני גלישה.
- בחר את טווח הזמן המועדף עליך מהחלון הקופץ ולאחר מכן סמן את כל התיבות.
- כעת אשר את הפעולה על ידי לחיצה תאריך ברור. אתה גמור!
![כיצד לתקן מסך שחור של YouTube [9 דרכים]](https://www.getappsolution.com/images/20220201_61f8da5bd0de6.webp)
דרך 6. השבת AdBlockers והרחבות
לפעמים חוסמי המודעות ותוספים אחרים בדפדפן שלך יכולים לגרום להתנגשות ולגרום לשגיאת המסך השחור ב-YouTube. עליך להשבית את ההרחבות הללו כדי לפתור את הבעיה.
הנה איך להשבית הרחבות בפיירפוקס:
- לחץ רחבות מהתפריט.
- בחר את רחבות or נושאים פאנל משם.
- בחר את התוספים שברצונך להשבית.
- עכשיו לחץ על שבת כפתור כדי לעצור אותם.
שלבים להשבית תוספים ב-Chrome:
- סוּג chrome: // תוספים בשורת הכתובת של Chrome ולחץ על זן.
- לחץ על פס ההחלפה מתחת לתוספים כדי להשבית אותם.
![כיצד לתקן מסך שחור של YouTube [9 דרכים]](https://www.getappsolution.com/images/20220201_61f8da5c1c83f.webp)
דרך 7. השבת את האצת החומרה
האצת חומרה היא תכונה של דפדפנים המאפשרת לך ליהנות מביצועים חלקים יותר. עם זאת, זה יכול לפעמים לגרום לבעיות בלתי צפויות, והמסך השחור ביוטיוב הוא אחד מהם. בדוק כיצד להשבית את האצת החומרה:
Chrome
- פתח את התפריט ולאחר מכן עבור אל הגדרות.
- חדשות ועדכונים מתקדם מהפינה השמאלית התחתונה של דף ההגדרות.
- פתח את מערכת קטע משם.
- בטל את הסימון "השתמש בהאצת חומרה כשניתן".
- הפעל מחדש את הדפדפן. בוצע!
![כיצד לתקן מסך שחור של YouTube [9 דרכים]](https://www.getappsolution.com/images/20220201_61f8da5c5d76c.webp)
Firefox
- פתח את התפריט ועבור אל אפשרויות.
- נְקִישָׁה מתקדם בפינה השמאלית התחתונה של העמוד.
- בטל את הסימון "השתמש בהאצת חומרה כשניתן".
- הפעל מחדש את הדפדפן שלך כדי להשלים את התהליך.
![כיצד לתקן מסך שחור של YouTube [9 דרכים]](https://www.getappsolution.com/images/20220201_61f8da5c9cc17.webp)
דרך 8. נסה דפדפן אינטרנט אחר
לפעמים דפדפן האינטרנט שלך עלול להפוך לבלתי תואם ל-YouTube בגלל ההרחבות או שינוי בתצורות. במקרים כאלה, זה יכול להיות קשה לזהות את הבעיה הספציפית.
מה שאתה יכול לעשות זה לנסות דפדפן אינטרנט אחר מהמחשב שלך או להוריד אחד חדש. אם זה עובד, הדפדפן הוא הטועה כאן. אתה יכול לפנות לתמיכת הלקוחות שלהם כדי לפתור את הבעיה.
דרך 9. הורד סרטוני YouTube
אם אתה מתמודד כל הזמן עם שגיאת המסך השחור ביוטיוב, עליך לשקול להוריד את הסרטונים לצפייה במצב לא מקוון. אתה יכול להשתמש במכשיר הורדת סרטוני YouTube למטרה זו. כאן אנו ממליצים לך לנסות הורד וידאו מקוון.
שלא כמו מורידי סרטונים אחרים בחוץ, הורדת סרטונים מקוונים מאפשרת לך להוריד סרטונים ברזולוציות גבוהות. אתה יכול אפילו לשמור את המדיה ברזולוציות 4k ו-8k. זה גם מאפשר לך להמיר סרטונים לקבצי אודיו MP3.
הורד את תוכנת הורדת הווידאו המקוונת המבוססת על מערכת ההפעלה שלך. זה זמין עבור Windows ו-Mac כאחד. לאחר מכן בצע את השלבים הבאים כדי להוריד סרטונים מיוטיוב:
- פתח את YouTube והעתק את קישור הסרטון שבו תרצה לצפות.
- כעת חזור לממשק הורדת הווידאו המקוון ולחץ על "+הדבק URל."
- האפליקציה תזהה אוטומטית את קישור הסרטון ותנתח אותו.
- כעת בחר את רזולוציית הווידאו המועדפת מהחלון החדש.
- לחץ הורדה לחצן כדי להתחיל את ההורדה.

זהו זה. הסרטון אמור להישמר במחשב שלך תוך זמן מה. עכשיו אתה יכול ליהנות מהסרטון בצורה חלקה ללא בעיות.
סיכום
שגיאת המסך השחור של YouTube יכולה להתרחש בכל עת, ויש דברים שונים שיכולים לגרום לכך. אתה יכול לנסות את השיטות שנדונו לעיל כדי להיפטר מהבעיה המעיקה הזו.
עם זאת, אם זה משהו שקורה לעתים קרובות, אתה יכול לשקול להשתמש ב- הורד וידאו מקוון. זה מאפשר לך להוריד ולשמור את הסרטון בשלבים פשוטים ולצפות בו בכל עת, גם כשאתה במצב לא מקוון.
כמה שימושי היה זה פוסט?
לחץ על כוכב כדי לדרג אותו!
דירוג ממוצע / 5. ספירת קולות: